こんにちは。玄米です。今の時代、大抵のレンタルサーバーにはワンクリックでWordPressがインストールできる神機能がついています。それに頼りっきりだった私は、恥ずかしながら、手動でインストールするなんてこともやったことがありませんでした。
色々あって「WordPressのバックアップを復元する練習をしよう」と思いついた私は「じゃあ、復元用のWordPressは手動インストールでやってみたら、ざっくりとでもいいからどんな風にしたらWordPressが立ち上がるのではないか?」と考えました。というわけで、今回は手動インストールに挑戦してみました!
というわけで「手動インストール」何から始めていいかわからなかったので、とりあえずWordPressの公式サイトを見てみたら、それらしきページを見つけました。
ジャーーーン!!
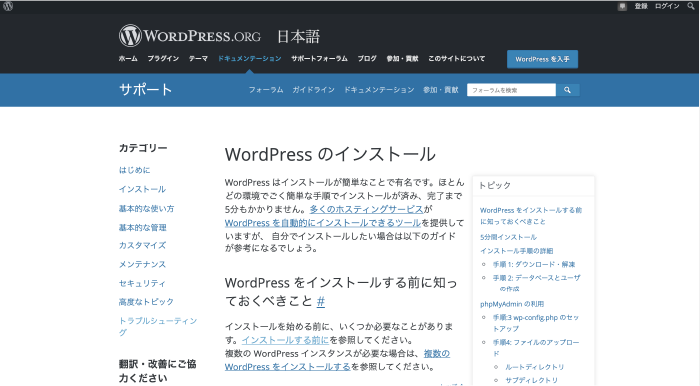
こちらですね。こちらの「5分間インストール」に沿ってやっていきたいと思います。なおこのページの下部に詳細版があることに気がつかなかった私はわざわざ調べていました(涙)
1.WordPress パッケージをダウンロードして解凍。
2.サーバー上に WordPress 用のデータベースと、そのデータベースへの全アクセス権・編集権を持つ MySQL (あるいは MariaDB) のユーザーを作成。
3.(オプション)
wp-config-sample.phpのファイル名をwp-config.phpに変更し、wp-config.php ファイルの編集に従ってデータベースの情報を追加。4.サーバー上の任意の場所に WordPress ファイルを設置。
5.ブラウザーで WordPress を設置したURLにアクセスし、インストールスクリプトを実行。
WORDPRESS.ORG 日本語『WordPress のインストール』「5分間インストール」より一部抜粋
WordPressファイルをダウンロード
こちらのページからファイルをダウンロードして、解凍しておきます。
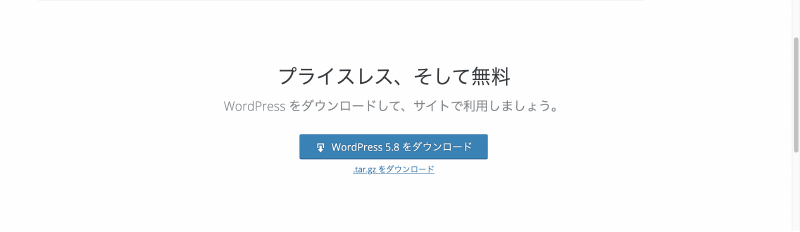
サーバー上に WordPress 用のデータベースを作成。
そう、今思えばここが問題でした。妙なところで意識の高い私は、「せっかくだからMySQLも手動で設定してみよう」と思いたち、自分のパソコンにMySQL をインストールし、ユーザーをつくり、例の真っ黒な画面と睨めっこしながら、コマンドをデータベースをつくりなどをしていました。(ちなみにインストール後のパスを通すにめちゃくちゃ時間かかりました。深夜12時)
そして、こちらのページを参考にwp-config.php(後述)の編集も行いました。そこまでして、ふと疑問がでてきました。「MySQLのファイルってWordPressのファイル群の中のどこにおけばいいんだ…?というか、今いじってるMySQLのファイルはどこにあるの??ローカルに立ち上げるならまだしもサーバー上に立ち上げたい場合はどうすればいいんだ??」と。少し調べはしたものの深夜3時の脳みそでは、どうしていいか結論がでなかったので、大人しくサーバー上からデータベースを作成しました。(一晩たって:サーバー上にインストールしたい場合はやっぱりサーバー上にデータベースをつくるしかないのでは..?レンタルサーバーの管理画面でぽちぽちで作るか、例の黒い画面で作るかの手段の違いはありそうだけど..実際のところどうなんだろう..ご存じの方いたら教えてください🙇🏻♀️)
管理画面のぽちぽち画面ですが、ロリポップだとこのような感じです。
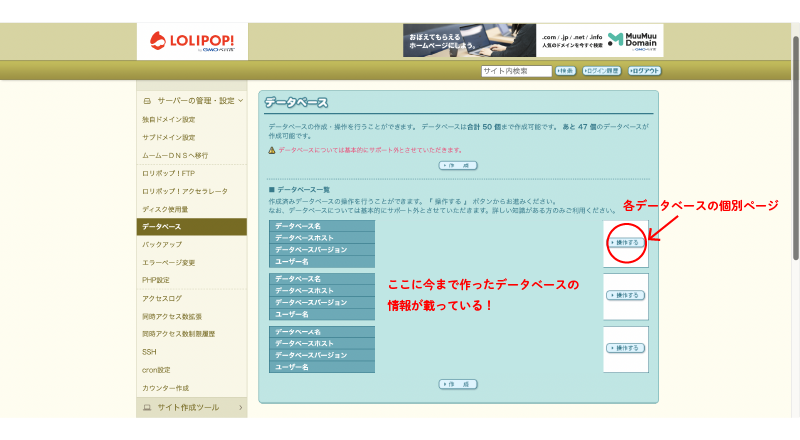
新規作成するもよしなのですが、今回はすでに作っているデータベースからやってみました。
wp-config.php の編集
wp-config.phpとは、データベース接続のためのデータベース名やパスワードなどめちゃくちゃ大事な情報が載ってるファイルです。(参考:wp-config.php の編集)
公式サイトからダウンロードしたWordPressファイルのwordpressフォルダ直下にwp-config-sample.php というファイルがあるのでこちらの名前を変えて作ります..!
wp-config-sample.php のデータベース関連の表記のデフォルトは以下のようになっています。あくまでも例のようですがまずは基本に忠実にデフォルトの値を埋めていきます!(日本語になっている2つ目の引数は私が書き換えてます!)
/ ** MySQL 設定 - この情報はホスティング先から入手してください。 ** //
/** WordPress のためのデータベース名 */
define( 'DB_NAME', '今回使用するデータベース名' );
/** MySQL データベースのユーザー名 */
define( 'DB_USER', '使用するデータベースにアクセスできるユーザー名' );
/** MySQL データベースのパスワード */
define( 'DB_PASSWORD', 'データベースのパスワード' );
/** MySQL のホスト名 */
define( 'DB_HOST', '使用するデータベースのサーバー名' );
/** データベースのテーブルを作成する際のデータベースの文字セット */
define( 'DB_CHARSET', 'utf8' );
/** データベースの照合順序 (ほとんどの場合変更する必要はありません) */
define( 'DB_COLLATE', '' );それぞれ対応する部分の情報を埋めていきます。
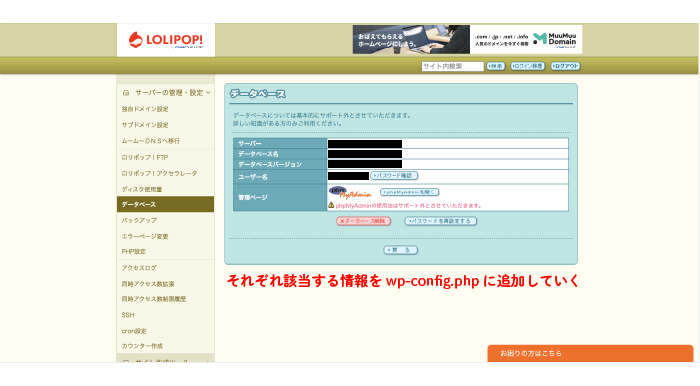
サーバー上にファイルを置く
wp-config.phpを含めた「wordpress」フォルダの中身をサーバーアップします。私は最初wordpressフォルダまるごと入れちゃったのでエラーが出ていました。。(散々調べて悩んだ末、20分後に気がつきました。。)
すると、、
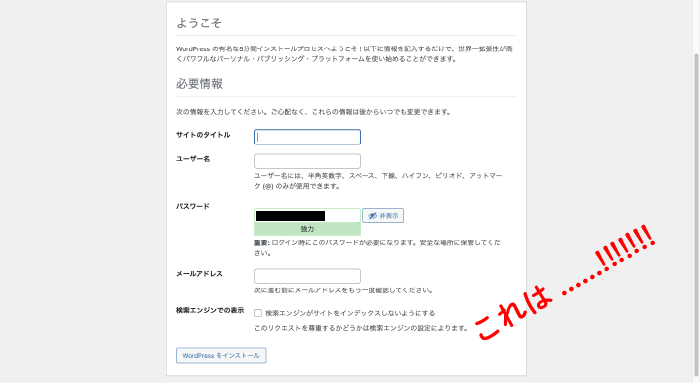
UIは違うけど、簡単インストールする前に入れる情報と同じもの画面が出てきました!!あとはもういつもの流れをやるだけです。。大したことはやってないけど嬉しい、、
次は引っ越しと復元!!!
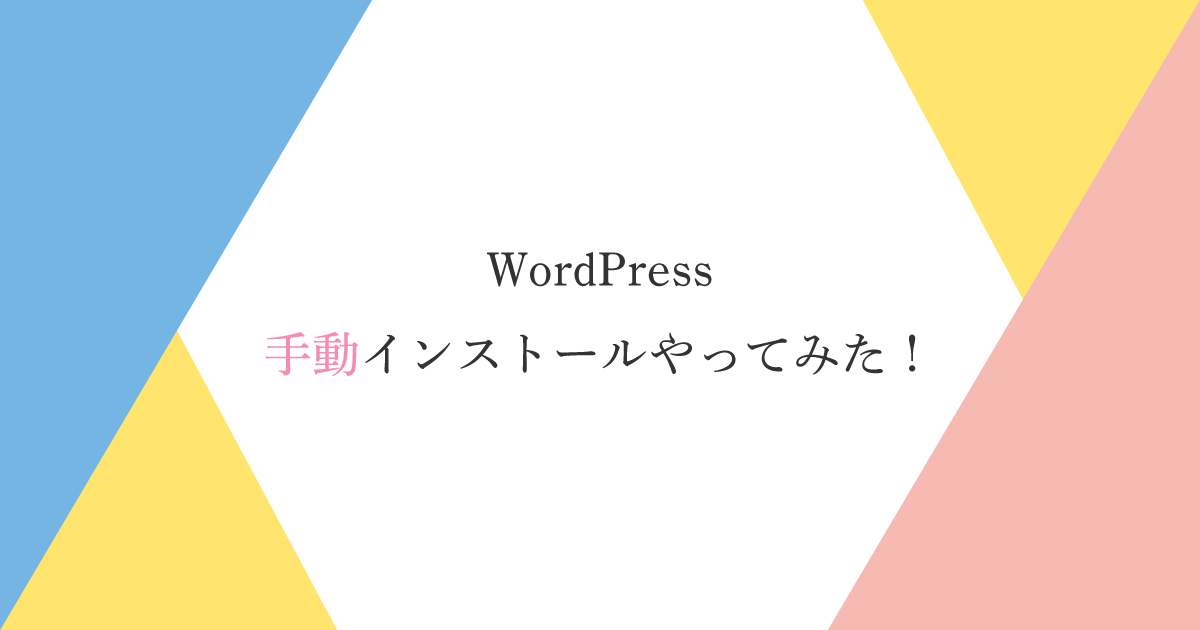
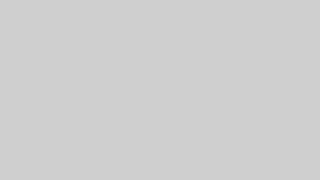

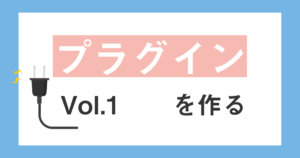
コメント